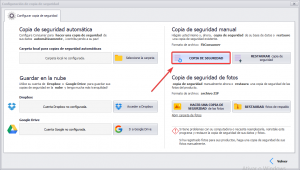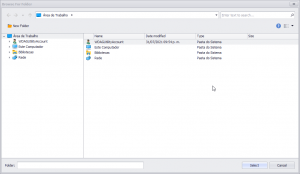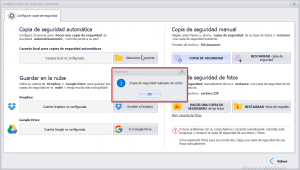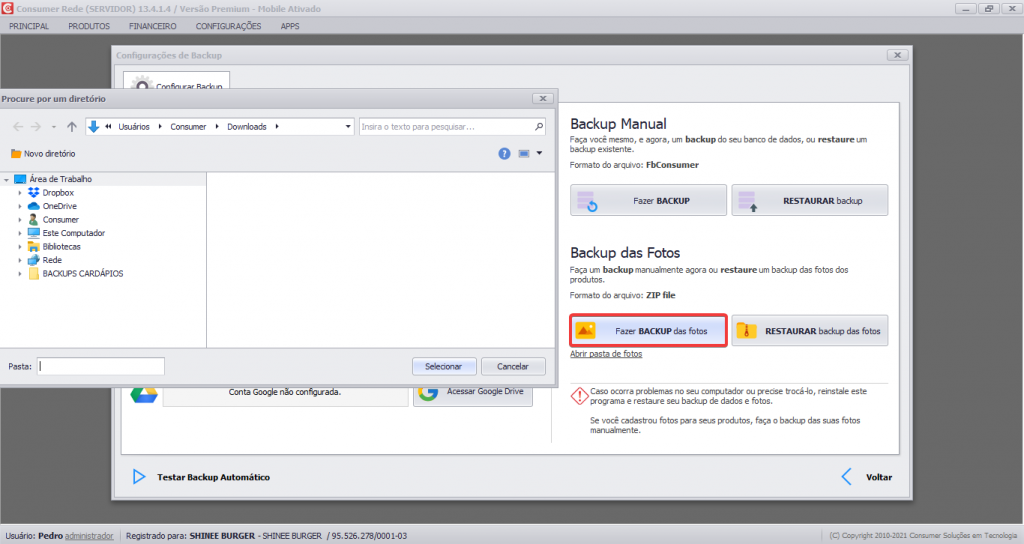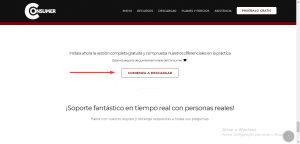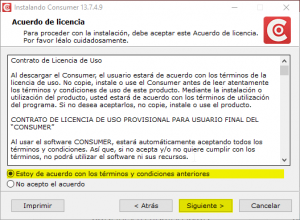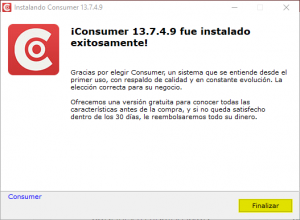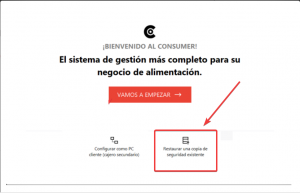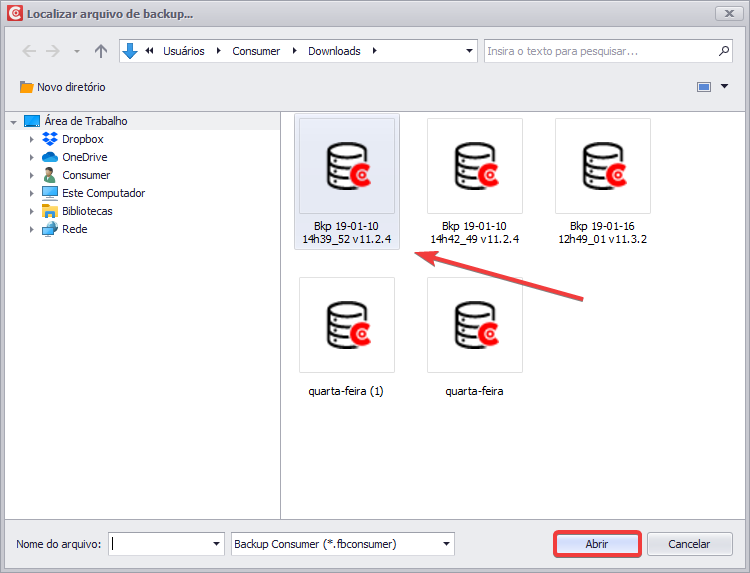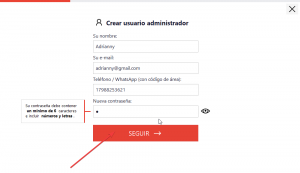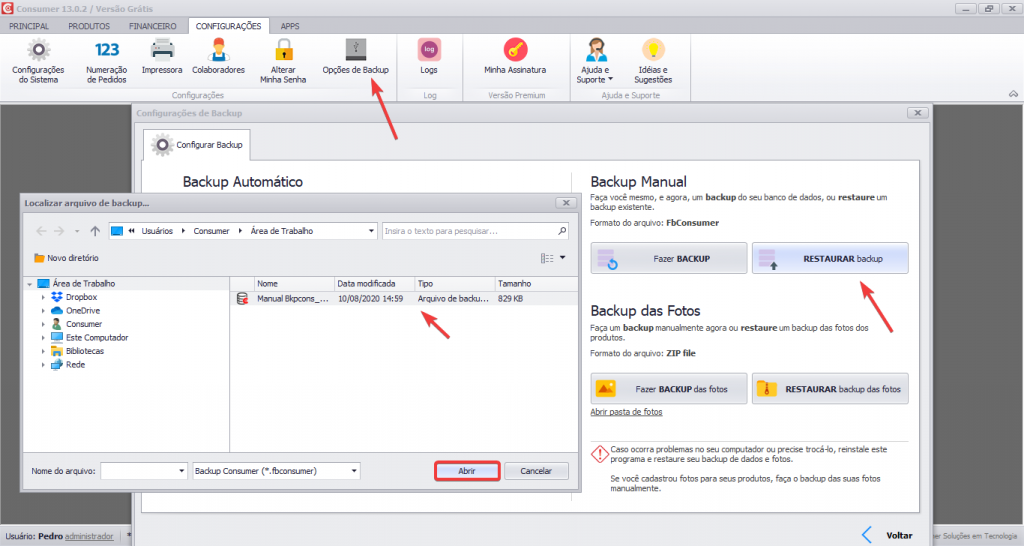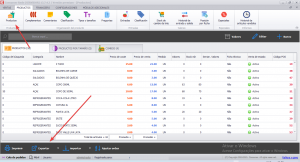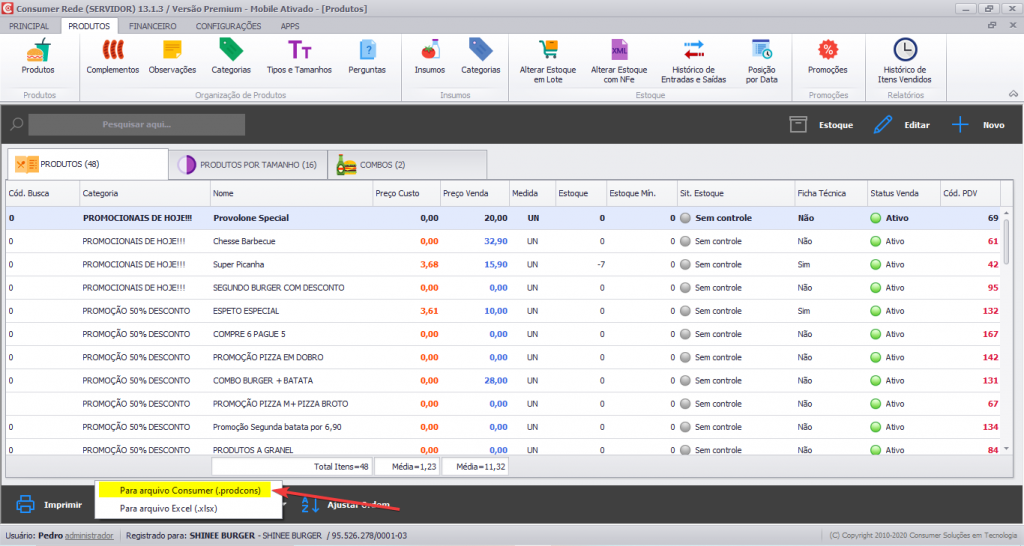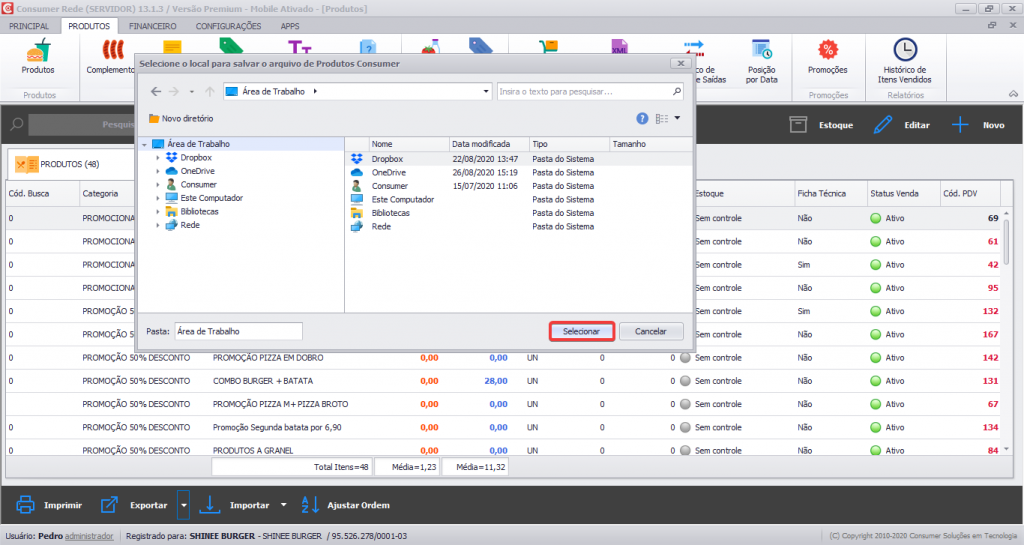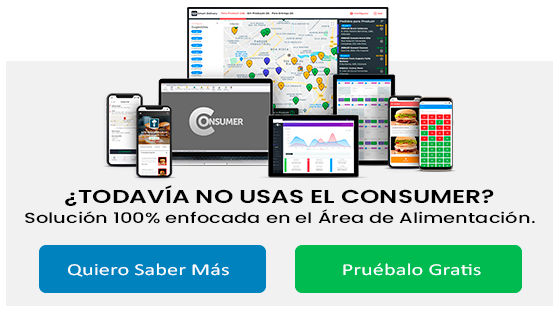Introducción
Preparamos este artículo para ayudarle en el proceso de instalación de Consumer en otro computador, incluyendo las etapas de creación y restauración de Backup y acceso en el nuevo computador.
En caso de que necesite formatear su computador, sugerimos que siga los pasos abajo y salve su backup con seguridad en la nube o en un HD externo, para no perder sus datos registrados y pueda utilizar Consumer normalmente sin ningún problema.
Atención:
No restaure el archivo de backup en otra suscripción de Consumer, sea en franquicias o en otras unidades pues el backup carga todas las informaciones financieras e histórico de datos, que pueden ser accesados por el otro computador. Para el escenario de franquicias lo correcto es exportar apenas el menú, como enseñaremos más adelante en este mismo manual.
Realizando el Backup
Usted debe escoger la opción de Backup que realizara, antes de desinstalar consumer del computador que no será más utilizado o que será formateado. Tiene dos opciones:
1. Realizar Backup Manualmente:
Para esa opción acese: Configuraciones –> Opciones de Backup como indica la flecha de abajo:
Ahora clic en el icono Copia de seguridad , escoja una carpeta del Pendrive, HD externo etc. para salvar su copia de seguridad y clic en OK como muestra abajo:
Seleccione una carpeta del computador.
Después de realizada la copia de seguridad, usted verá el siguiente mensaje, y basta confirmar.
2. Realizar copia de seguridad en la nube (Google Drive e/o Dropbox):
Tenemos un artículo Completo enseñando como hacer su copia de seguridad (Backup) en Dropbox e/ou Google Drive. Accese aquí y siga los pasos.
Recordando que la opción de almacenar en la nube es la más recomendada por nuestro equipo, para evitar perdida de datos.
En caso de que tenga fotos de productos en el menú, realice una copia de seguridad de sus fotos manualmente, exportando el archivo ZIP, como mostramos abajo.
NOTA: Al restaurar la copia de seguridad de consumer, recuerde restaurar el archivo ZIP con las fotos también.
Realizada la copia de seguridad, usted puede desinstalar el Programa Consumer de su computador que será desactivado o formateado.
Restaurando la copia de seguridad
En este paso le mostraremos como recuperar sus datos y acceder en el computador nuevo.
Descargue el Programa Consumer en nuestro sitio web.
Coloque un e-mail cualquiera y clic en el instalador. Después de esa etapa completé la instalación del programa.
A partir de ahora, tenemos dos escenarios:
1° Escenario:
Usted puede restaurar la copia de seguridad antes de escoger la versión PRÉMIUM o GRATIS, cliqueando en el campo inferior derecho como muestra la imagen.
La siguiente ventana se abrirá. Seleccione su Backup guardado anteriormente, clic en abrir.
Una ventana de confirmación aparecerá y el Backup estará completo:
Listo!! Ahora basta iniciar Consumer e ingresar el usuario y la contraseña que usted usaba en el computador anterior o antes del formateo y usar el sistema normalmente.
2° Escenario:
En caso de que usted registre una versión (GRATIS O PRÉMIUM) en Consumer con los nuevos datos.
Creé un usuario cualquiera para entrar en el sistema:
Ahora Consumer será iniciado en esta nueva cuenta sin sus datos antiguos. Más usted puede restaurar sus Backups aun estando dentro del panel inicial. Para restaurar de una carpeta local acese a Configuraciones → Opciones de Backup → Restaurar backup. Seleccione el Backup en la carpeta y clic en Abrir. Como indicamos abajo:
Consumer va a recuperar sus datos y cerrará el programa.
Ahora es solo ingresar al programa nuevamente e ingresar su usuario y contraseña usados en el computador antiguo. Sus datos ya estarán recuperados en este nuevo computador.
En caso de haber realizado el Backup en la nube, clic aquí y vea como bajar y restaurar su backup de las cuentas de e-mail.
¡Listo!! Usted realizó su Backup de manera segura y ya puede utilizar el programa consumer normalmente en su nuevo computador servidor y además de eso en la versión más actual.
Es importante recordar que al instalar un nuevo computador servidor, usted necesita configurar nuevamente el Móvil como enseñamos aqui. Además de eso, será necesaria realizar las configuraciones de Red y de impresoras, para que la comunicación entre los equipos sea plena.
Como exportar el menú para Franquicias
Muchas redes tienen como objetivo estandarizar sus productos, combos, menús etc. Nuestra sugerencia es crear un menú estándar en Consumer Descktop y exportarlo por medio del archivo Consumer (prodcons)
Así cuando una franquicia es iniciada, basta importar el menú de forma simple y práctica, ya con todos los productos, datos, y ficha técnica de todos los artículos definidos.
Después de registrar todos los productos clic en Productos →Exportar.
Seleccione la opción para archivo Consumer.
Salve el archivo en una carpeta segura del computador:
Listo! Ahora, basta enviar el archivo Consumer para las demás unidades o franquicias para que ellas puedan importar los productos. Como enseñamos en este manual.